Create Mavericks Bootable Usb From Dmg Windows 7 Oct 04, 2013 For those who are not developers or prefer step-by-step instructions, here is how I made a bootable USB drive for the OS X Mavericks GM: - Obtain a copy of OS X Mavericks GM from the usual sources (torrents, friend with a developer account, etc.). Select your drive in the sidebar and go to the Erase tab. Oct 23, 2013 Two More Ways to Create an OS X 10.9 Mavericks USB Drive For years now, people have been installing OS X onto bootable flash drives, and it's easy to see why - they provide an easy way to restore any Mac to it's factory settings without having to wait for a.
- Bootable Usb Mavericks Dmg Download
- Bootable Usb Mavericks Dmg Free
- Create Bootable Usb Mavericks Dmg On Windows
This guide deals with 3 ways of making a boot disk from macOS, the first one is the fastest and is done via the Terminal from a command in macOS called createinstallmedia, the other 2 are older ways are done with a mixture of finder using Disk Utility and command line.
The first way can support macOS Big Sur, macOS Catalina, macOS Mojave or macOS High Sierraand further back to SIerra, El Capitan, Yosemite and Mavericks.
Quickest Way
Download the macOS version you need but don’t install.
Attach your USB stick/drive.
Launch the Terminal from /Applications/Utilities and enter the command below and then your password when prompted, be sure to change the ‘Untitled‘ name in the below command to your external disk name:
Let it do its thing and there you have it, one bootable macOS drive.
This really is a super simple way – however if using the Terminal fills you with fear and dread, there are some GUI apps that can get the job done namely DiskMakerX and a new imaging tool that can clone a new disk very quickly – AutoDMG, although AutoDMG can not work with macOS Big Sur
Alternative Ways of building a Bootable macOS Disk.
An alternative way to make a boot disk of macOS (but not macOS Big Sur), first of all, get the app or download via the App store, if downloaded it will file in the folder Applications.
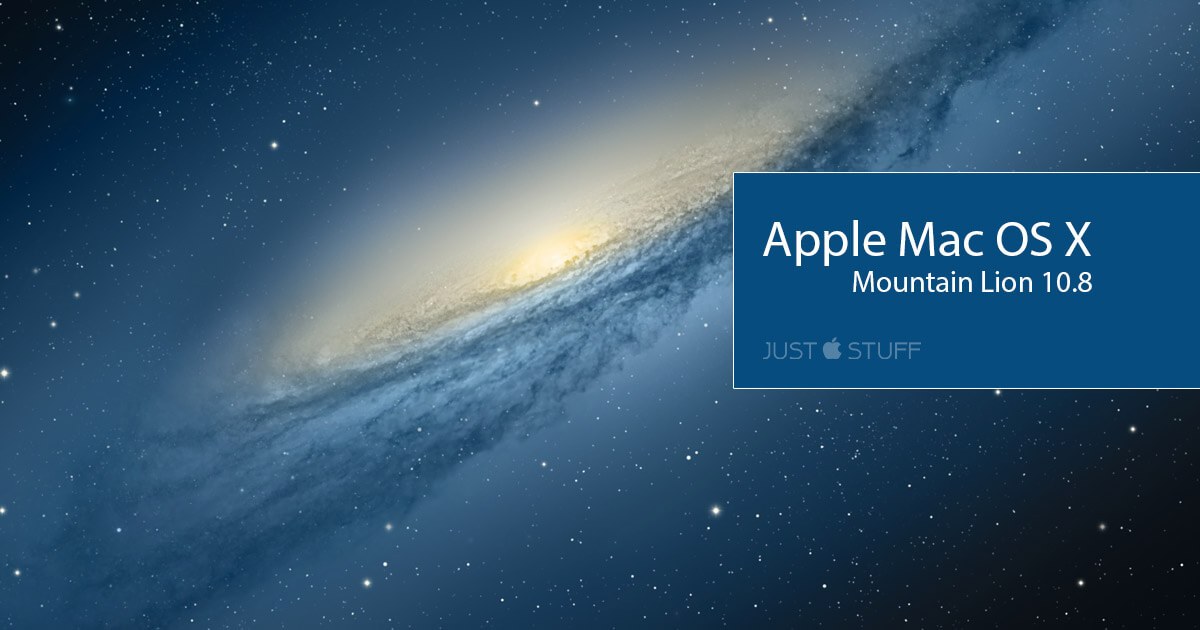
The example below uses OSX Mavericks.
Control / Left click Options, Show in Finder to get to the app, don’t install at this stage.
Located in the Applications Folder
Finding the InstallESD.dmg
To find the actual InstallESD.dmg file, control/left click the ‘Install macOS’ app and choose show contents – then navigate to Shared Support folder.
Control/Right click to show contents
Navigate to Shared Support folder to see the InstallESD.dmg file
Mount InstallESD.dmg
Double click to mount the image.
Make Invisible Files Visible
We need to see the BaseSystem.dmg inside the InstallESD.dmg
Crank open Terminal and run:
This will show all invisible files have a look inside the mounted InstallESD.dmg
Mount an External Disk
Attach a USB/external drive – this guide uses the external drive name called BootDisk, you need to make sure the format is correct, it needs to be Mac OSX Extended Journaled – if it’s not you can format that in Disk Utility.
Launch Disk Utility
Launch Disk Utility as found in Applications/Utilities and go to the Restore tab.
Drag BaseSystem.dmg to the Source field and your external disk to the Destination and click Restore.
This will mount your new macOS external disk and name it OSX Base System – but we need to add the packages.
Fix the Packages
Couple of things to fix in the newly created boot disk, remove the Packagealias at System/Installation/ folder
Now from the previously mounted InstallESD.dmg copy over the Packages folder to the same location where we just removed the alias above.

Will take a while as it holds all the install packages.
Job done now you can boot from the OSX 10.9 disk.
Make the Visible back to Invisible
If you want all to return back to normal and hide the system files run a couple more commands in the Terminal
How to create the OSX 10.9 Mavericks Bootable Drive just via Terminal
Just for the crazy ones……after Mavericks is downloaded….and again this assumes you external disk is named BootDisk
Mount the InstallESD.dmg buried deep in the app
Swap to the newly mounted image
This puts you back in the Finder in front of the newly mounted InstallESD.dmg, go back to Terminal and clone the BaseSystem.dmg to the remote USB drive
This will change ‘BootDisk‘ to ‘OS X Base System‘
Bootable Usb Mavericks Dmg Download
Remove the existing Packages alias link from the newly restored image
Copy the full OSX Mavericks Packages over to the new image….takes a while
Bootable Usb Mavericks Dmg Free
And there it is! – to eject the new bootable USB OSX Mavericks 10.9 disk ‘cd’ to home and eject
Create Bootable Usb Mavericks Dmg On Windows
Now you can boot up from your newly bootable disk and either Install OSX10.9 on another device or use the Terminal/Disk Utility or Firmware Password Utilities on another device.