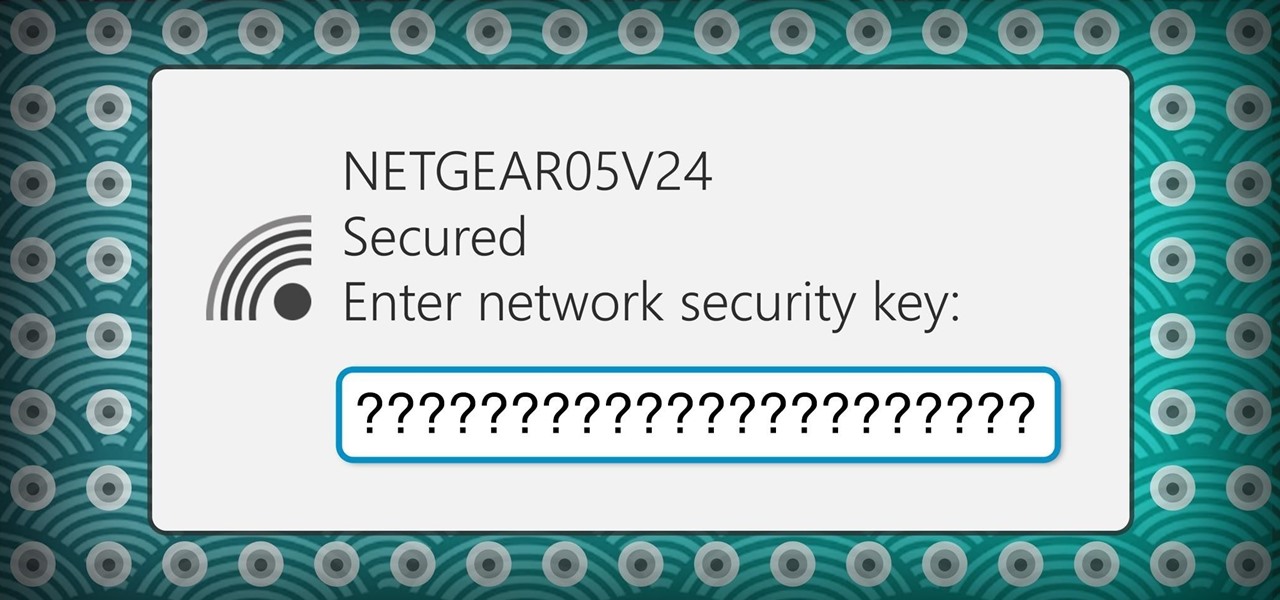Have you ever forgotten your WiFi password and couldn’t find it? Does your computer automatically fill in your passwords, but you don’t know what they are? There are ways to find passwords on a Mac computer, including your passwords for websites and emails. Here’s how to find your passwords on a Mac, including your WiFi password.
You can find your passwords and other information (like credit card numbers) stored in the Keychain Access app that comes pre-installed on all Macs. Here are the steps to retrieve your saved passwords using Keychain Access:

But by not broadcasting the SSID, adding MAC filtering, disabling remote administration of the router, using WPA-2, using a unique character string for the network name, and strong passwords for. There are two main useful methods introduced to you here to find and recover WiFi password on your Mac. One is to retrieve WiFi password directly on your Mac device. Another is to recover the WiFi password with the help of powerful third-party software. Read the following steps of those methods and choose the suitable one for yourself to find. Fortunately, if you’re on a Mac, there are a few ways to go about finding those lost or forgotten wi-fi router login details. Perhaps the easiest method is recovering forgotten wireless passwords with KeyChain Access in Mac OS X, but if you’re an advanced Mac user you may wish to retrieve the same data from the command line, and that’s what we’re going to demonstrate here.

- Open your Applications folder. You can find this folder by opening a Finder window and clicking Applications in the left sidebar.
- Then open the Utilities folder. This is a folder inside the Applications folder.
- Next, open Keychain Access. You can also use the spotlight search at the top-right menu bar, and in the search bar, type Keychain Access. Spotlight can be accessed by pressing Command + Space on your keyboard.
- Then click Passwords. You’ll find this in the bottom-left corner of the window under Category.
- Type the application or website that you want to know the password of. If you changed your password, you would see more than one result. Search for the most recent one.
- When you find what you need, double click it.
- Click on the Show Password box. This will then prompt you to input your system password.
- Enter the password you use when logging in to your computer.
- The password you need will now be shown.
How to Find WiFi Password on Mac
When friends come over to visit, the first question they always ask is, “What’s your WiFi password?” Here’s how to use Keychain Access to find your WiFi password on a Mac.
- Open the Keychain Access app. You can find this in Applications > Utilities.
- Type your WiFi network’s name in the search bar. CCC
- Double click on the name of your WiFi network. This will prompt you to input the username and password for your Mac computer.
- Then click the box next to “Show Password.”
- Input the username and password you use to log in to your computer.
- Your password will now be shown next to Show Password.
With security concernsthese days, it is highly recommended that you use a different password for everysite you visit. And, instead of trying to remember tons of different passwords,you can use a password manager. These applications create, store, and manage strongpasswords for all of your sites.
If you’re tired of remembering all your passwords, check out our list of the best password managers.